Cách vẽ sơ đồ Gantt trong Excel liệu có đơn giản hơn khi vẽ trong Word hay không? Vậy ta có thể vẽ sơ đồ Gantt trên Excel hay không? Phương pháp vẽ như thế nào? PMS sẽ hướng dẫn bạn cách vẽ sơ đồ Gantt trong Excel như là một lựa chọn khác thay vì vẽ trên Word.

Sơ đồ Gantt có vẽ được trong Excel không?
Sơ đồ Gantt có thể vẽ được trên Excel nhằm mục đích quản lý và kiểm soát tiến độ dự án. Các tính năng, giao diện của Excel gần giống nhất với phần mềm thiết kế dự án chuyên dụng Microsoft Project do đó với những kế toán viên, chuyên viên thống kê thành thạo trong việc sử dụng Excel để tạo bảng, lập công thức tính toán thì Excel chắc chắn phần nào sẽ là lựa chọn tối ưu hơn một chút so với Word trong việc tạo sơ đồ Gantt.
-> Tìm hiểu bài viết liên quan: Cách vẽ sơ đồ Gantt trong Word đơn giản
Cách vẽ sơ đồ Gantt trong Excel đơn giản
Bước 1: Thiết lập bảng dữ liệu kế hoạch của bạn
Việc này được thực hiện rất đơn giản, các bước như sau:
1. Mở Microsoft Excel -> nhấn vào Blank Lookbook để tạo một trang Excel mới.
2. Thiết lập một bảng dữ liệu về kế hoạch của bạn, Format định dạng ngày/tháng/năm, như một bảng dữ liệu ví dụ dưới đây.
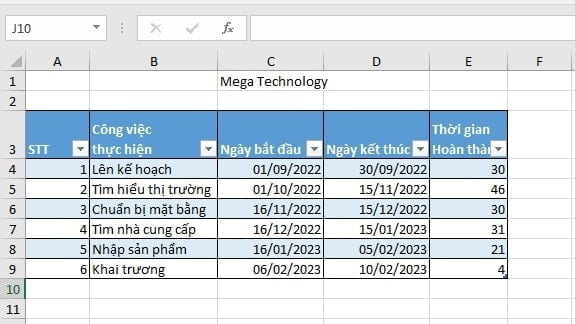
3. Quét chọn vùng C3:C9 (cột Ngày bắt đầu), nhấp vào thẻ Insert -> Charts các bạn chọn biểu đồ ngang 2-D Bar và chọn biểu đồ dạng Stacked Bar như hình dưới.
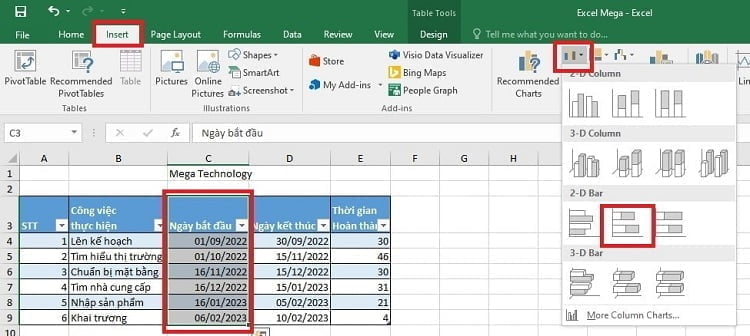
Sau đó một biểu đồ ngang xếp chồng sẽ xuất hiện.
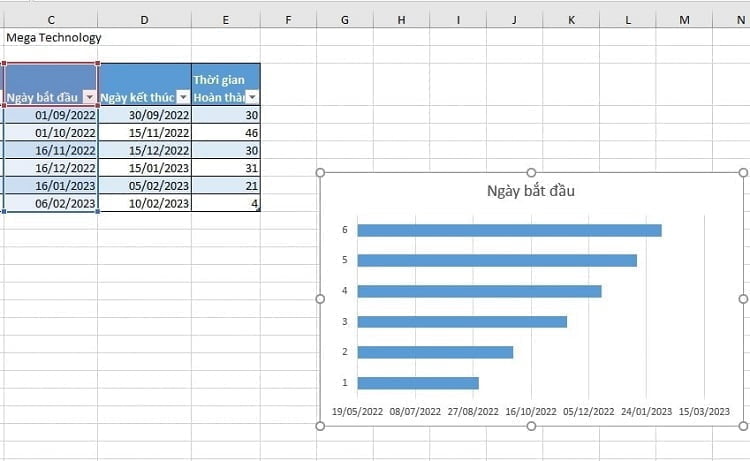
Bước 2: Đưa dữ liệu khoảng thời gian vào biểu đồ ngang.
1. Nhấp chuột phải vào biểu đồ -> Select Data.
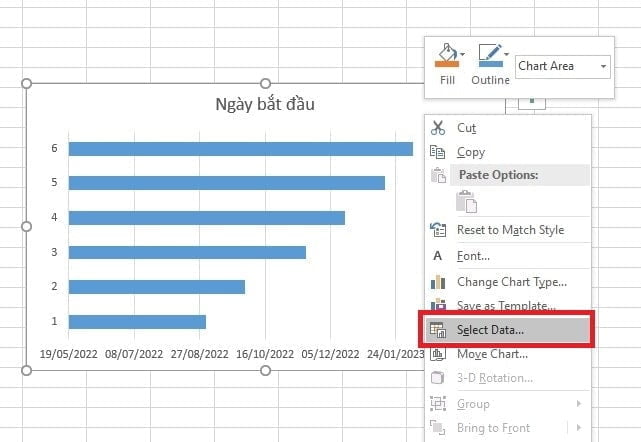
2. Cửa sổ Select Data Source hiện lên-> Nhấn vào Add.
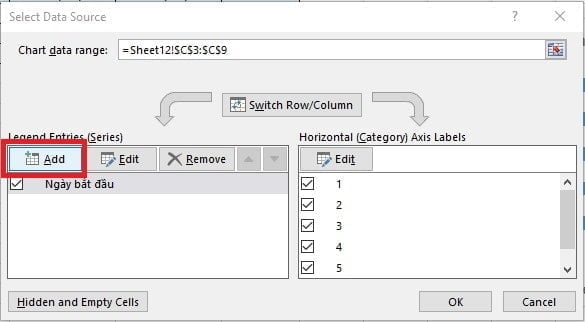
3. Tại Edit Series, bạn nhập tên phần Series name. Trong phần Series values thì các bạn kích chuột vào biểu tượng như hình dưới.
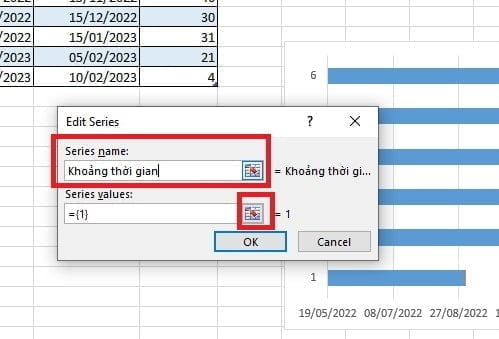
4. Kéo chuột chọn vùng dữ liệu ở cột thời gian hoàn thành (E4:E9).

5. Nhấn Enter -> Nhấn OK để đóng Edit Series và Select Data Source.
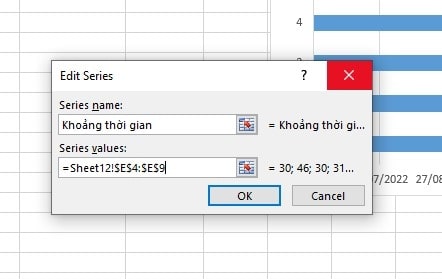
6. Đây là hình ảnh biểu đồ sau khi đã thêm khoảng thời gian vào:
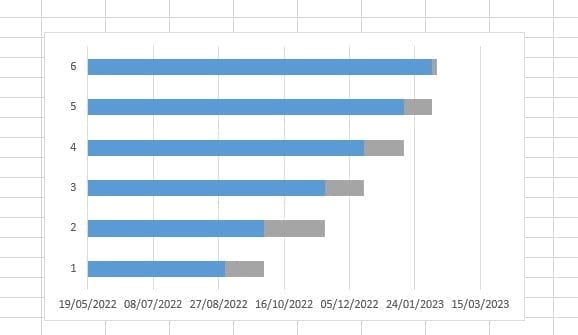
Bước 3: Cập nhật mô tả công việc
1. Click chuột phải vào biểu đồ -> chọn Select Data.
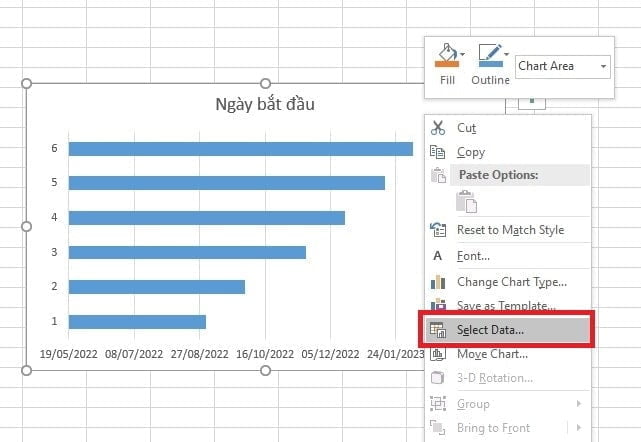
2. Cửa sổ Select Data Source xuất hiện, tại Horizontal -> nhấp chọn Edit.
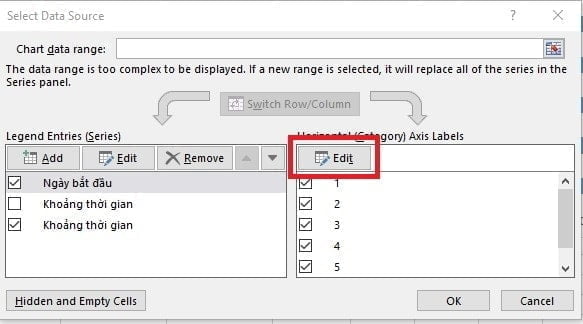
3. Tại hộp thoại Axis Labels, quét vùng dữ liệu trong cột công việc thực hiện (B4:B9) -> nhấn OK để đóng hộp thoại Axis Labels và Select Data Source.
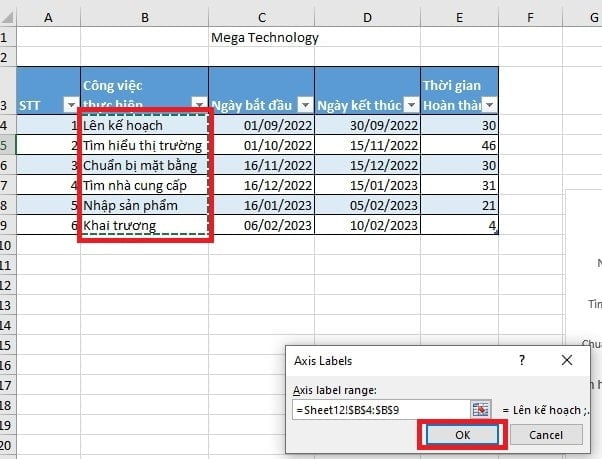
4. Các dữ liệu tại cột công việc thực hiện xuất hiện trên biểu đồ.
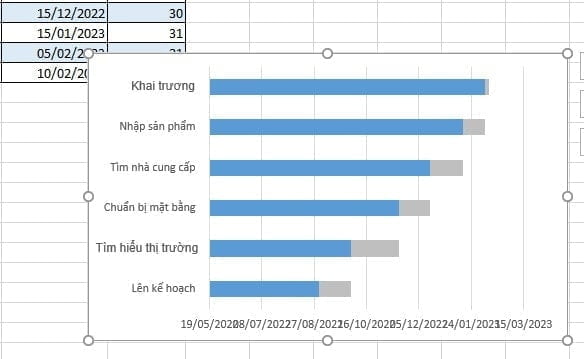
Bước 4: Thiết lập thành sơ đồ Gantt
1. Nhấp chuột trái vào bất kỳ thanh màu xanh nào trên biểu đồ, tất cả thanh màu xanh đều được chọn với thao tác này -> nhấp chuột phải -> chọn Format Data Series.
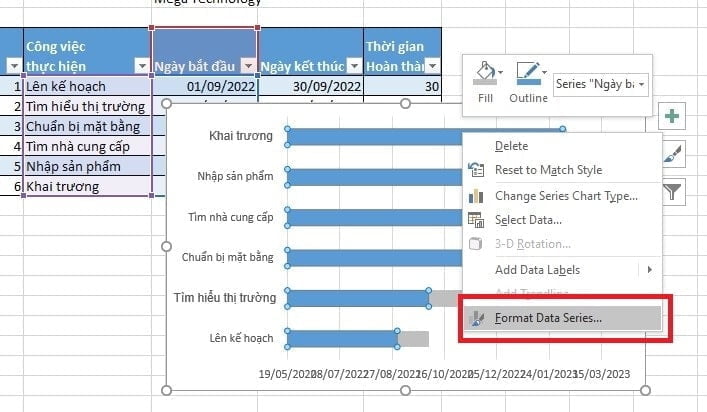
2. Nhấp vào biểu tượng xô sơn đang đồ (Fill & line) -> chọn No fill và Solid line.
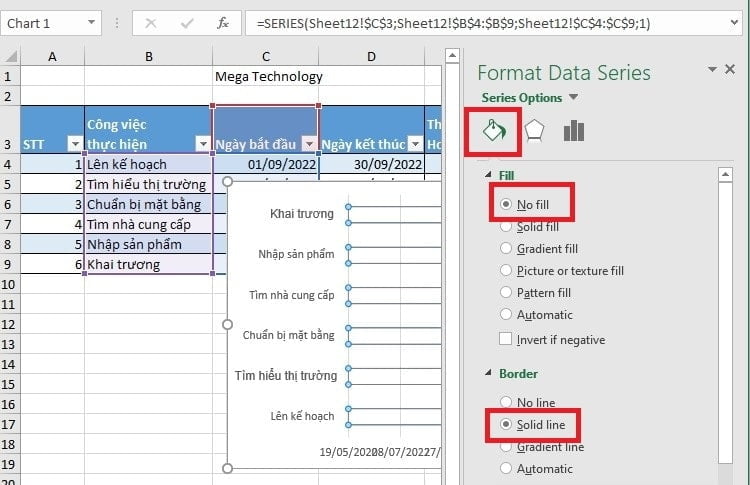
3. Biểu đồ Gantt trong Excel đã được hoàn thành và được hiển thị ở hình bên dưới.
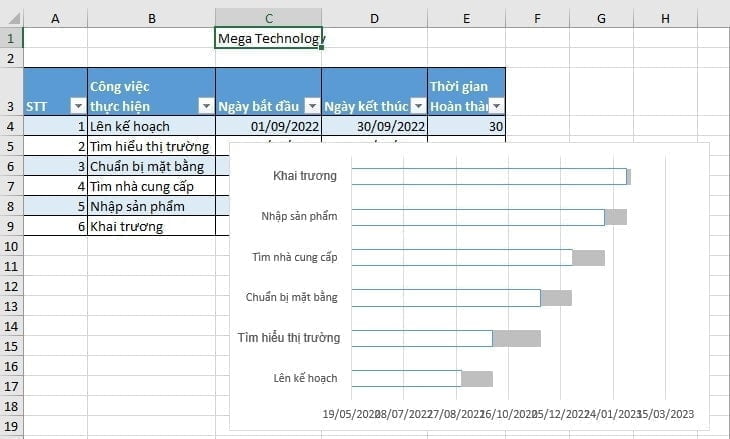
Bạn có thể xem chi tiết cách vẽ sơ đồ Gantt trên Excel thông qua video dưới đây:
Các mẫu Gantt Chart cho Excel được sử dụng phổ biến
Mẫu sơ đồ Gantt cơ bản: tải tại đây
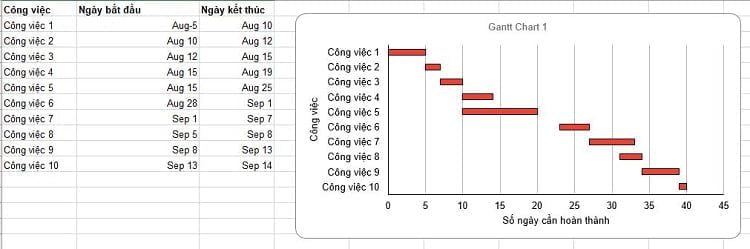
Mẫu sơ đồ Gantt cho Excel trong việc lập kế hoạch dự án: tải tại đây
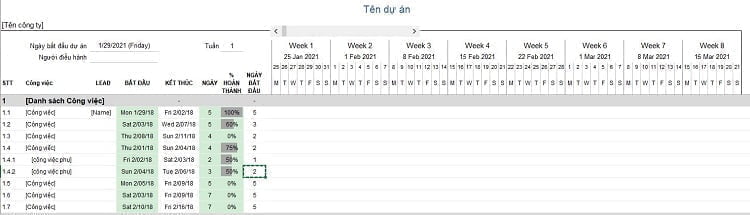
Mẫu sơ đồ Gantt cho Excel trong việc lập tiến độ thi công: tải tại đây
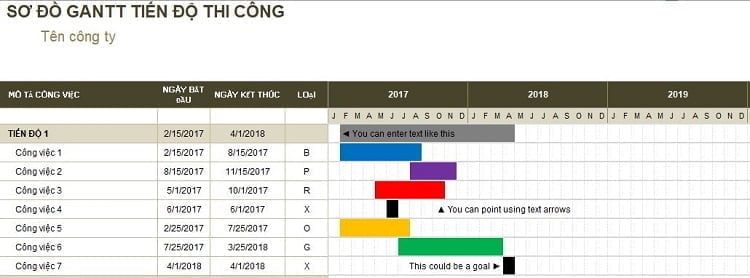
Ưu và nhược điểm của việc tạo sơ đồ Gantt trong Excel
Ưu điểm
- Do được bao gồm trong bộ Office nên giống với Word bạn sẽ tiết kiệm được chi phí so với việc phải bỏ tiền ra để mua riêng Microsoft Project.
- Giao diện quen thuộc với người dùng văn phòng, dễ sử dụng.
- So với Word thì Excel có sự linh hoạt hơn trong các tính năng tạo sơ đồ Gantt, việc điều chỉnh dữ liệu trong biểu đồ cũng ít xảy ra lỗi hơn.
- Dễ dàng tích hợp với Word hay Powerpoint để phục vụ trong việc báo cáo, làm đề tài nghiên cứu khoa học.
Nhược điểm
- Giống như Word, Excel không có sẵn giao diện template của sơ đồ Gantt buộc bạn phải thiết kế thủ công bằng tay.
- Các tính năng thiết lập biểu đồ không đa dạng bằng Microsoft Project và các phần mềm làm biểu đồ chuyên dụng khác.
- Không phù hợp trong các dự án lớn.
Trên đây là những thông tin về cách vẽ biểu đồ Gantt trên Excel và các mẫu miễn phí các bạn có thể xem và tải xuống để giúp công việc của bạn thuận tiện hơn. Hãy đón xem những thông tin mới nhất tại blog PMS nhé!






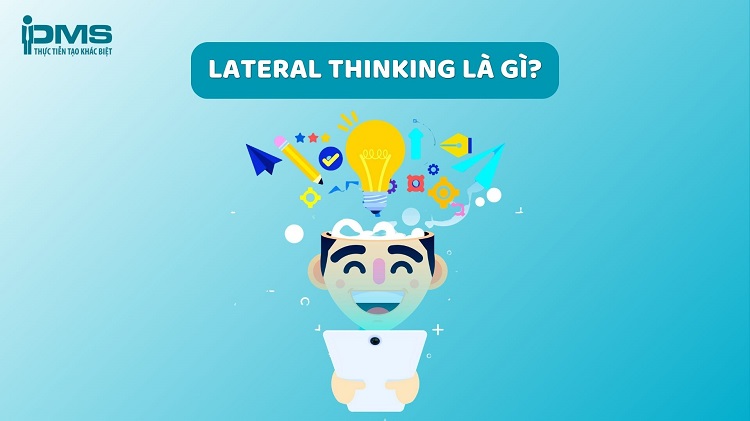


Đăng ký nhận bản tin
Hãy gửi thông tin để không bỏ sót bất kỳ tin tức hoặc chương trình khuyến mãi từ Học Viện PMS