Cách vẽ sơ đồ Gantt trong Word đang được rất nhiều người dùng quan tâm hiện nay trong việc tìm ra những cách vừa đơn giản mà lại tối ưu được thời gian và công sức trong việc quản lý dự án. Vậy ta có thể vẽ biểu đồ Gantt trên Word hay không? Cách vẽ như thế nào? PMS sẽ hướng dẫn bạn cách vẽ sơ đồ Gantt trong Word theo cách bạn dễ hình dung nhất.

Cách vẽ sơ đồ Gantt trong Word
Bước 1: Chuẩn bị trang Word
1. Mở Microsoft Word lên và nhấp vào Blank document để tạo một trang trắng mới
2. Đặt hướng trang từ dọc sang ngang bằng cách nhấp vào Layout-> Orientation-> Landscape. Mục đích của việc này là giúp tạo thêm không gian cho sơ đồ ngang
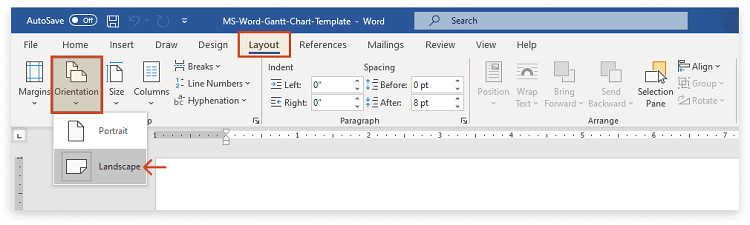
Bước 2: Xây dựng các biểu đồ ngang
1. Chuyển đến tab Insert và nhấp chọn Chart từ mục Illustrations
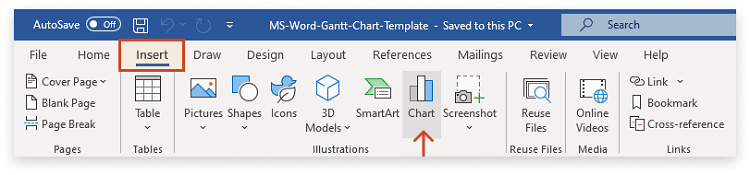
2. Sau khi chọn Chart, giao diện Insert chart hiện lên, tại thanh All chart nhấp vào Bar và chọn Stacked Bar
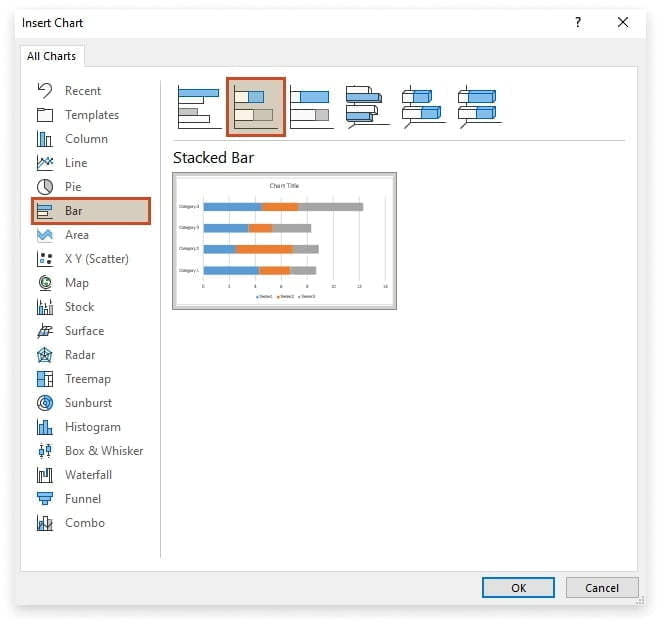
Bước 3: Thêm dữ liệu tiến độ dự án vào biểu đồ
Sau khi hoàn thành các bước trên, Word sẽ tạo ra biểu đồ Gantt như bên dưới đi kèm với bảng Excel nơi bạn có thể thay thế dữ liệu mặc định có sẵn bằng dữ liệu của riêng bạn.
1. Nhập các nhiệm vụ của bạn vào cột A của bảng Excel hiển thị trong tài liệu Word của bạn.
2. Đổi tên các cột Series 1, Series 2 và Series 3 lần lượt thành Ngày bắt đầu, Ngày kết thúc và Thời lượng công việc (ngày).
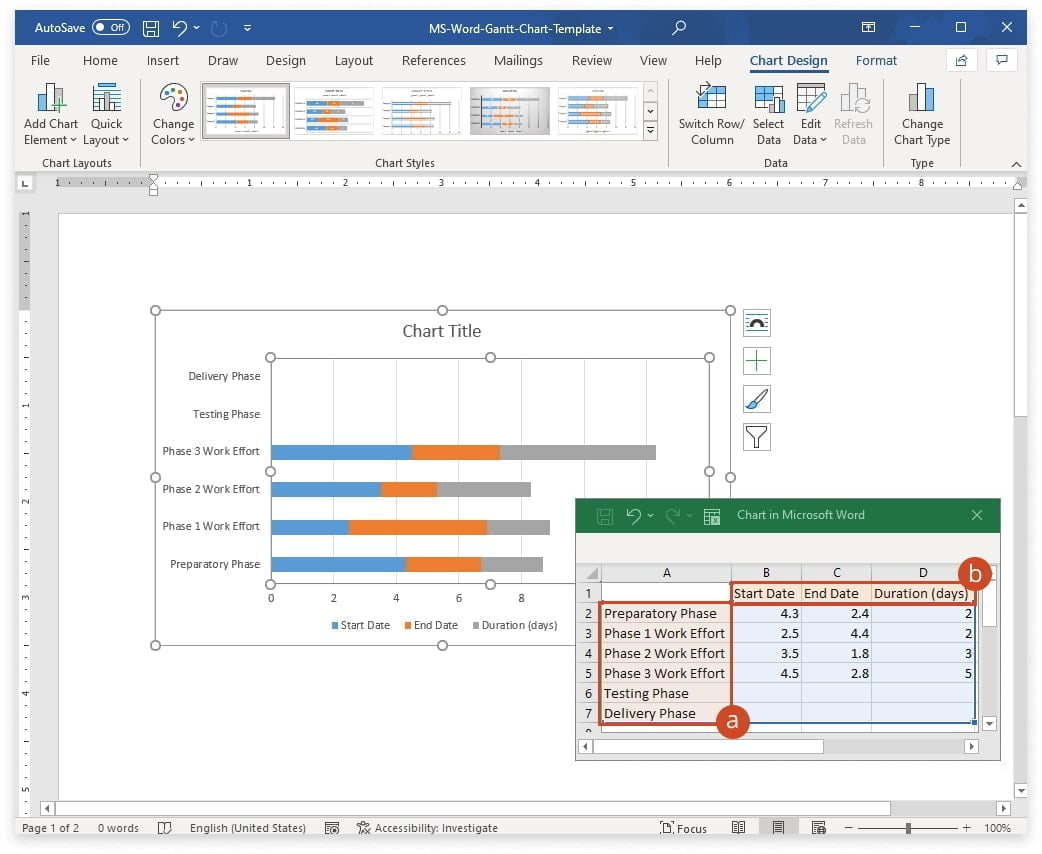
3. Bạn có thể hiệu chỉnh lại format ngày/ tháng bằng cách quét bảng -> Click chuột phải -> Vào Format Cells -> chọn Date từ mục Category và chọn định dạng ngày, tháng năm mà bạn muốn.
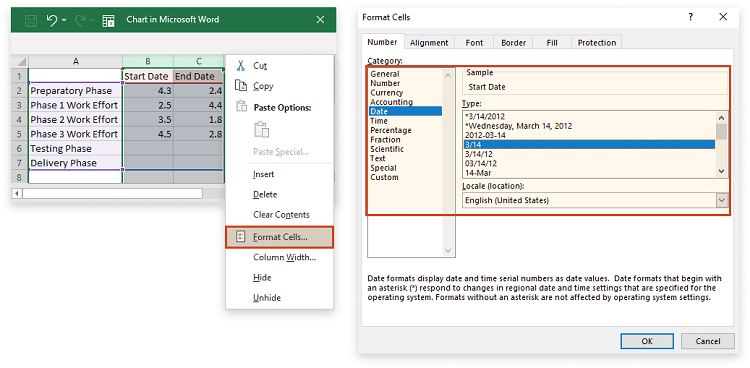
4. Tính thời gian thực hiện công việc đầu tiên của bạn bằng cách nhập hàm =$C2-$B2 vào ô D2, sau đó nhấp chuột vào mép dưới bên phải và kéo xuống để áp dụng công thức trên cho các cột còn lại.
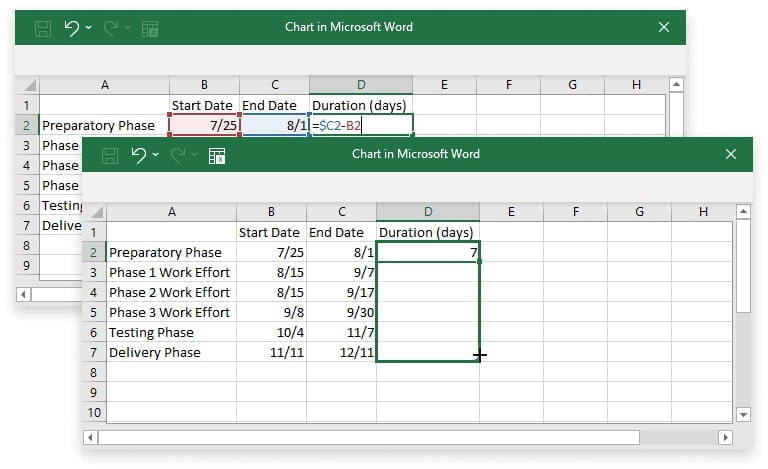
Sau khi xong bước này đây sẽ là biểu đồ ngang Gantt được hiển thị:
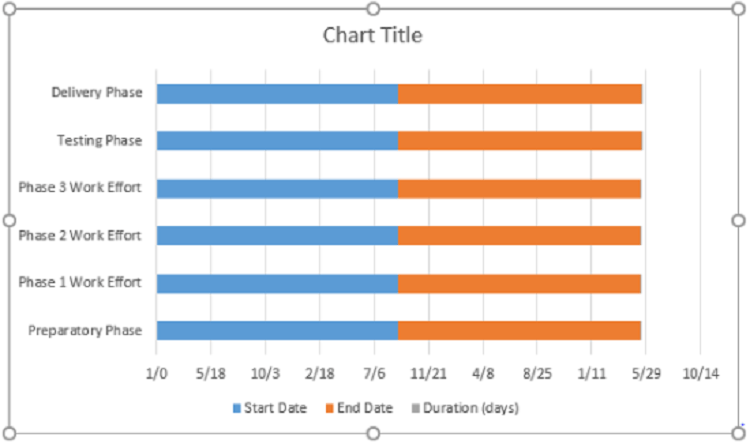
1. Để từng mốc thời gian được cá nhân hóa cho mỗi công việc thay vì các đường ngang tiến độ công việc đều nhau gây khó nhìn, bạn hãy lọc bỏ ngày kết thúc bằng cách nhấp vào biểu đồ đã tạo -> Nhấn vào chart fillters (biểu tượng hình phễu) -> bỏ chọn End date trong nhóm Value -> Apply
Khi đã lọc ngày kết thúc, biểu đồ của bạn sẽ được hiển thị như dưới đây:
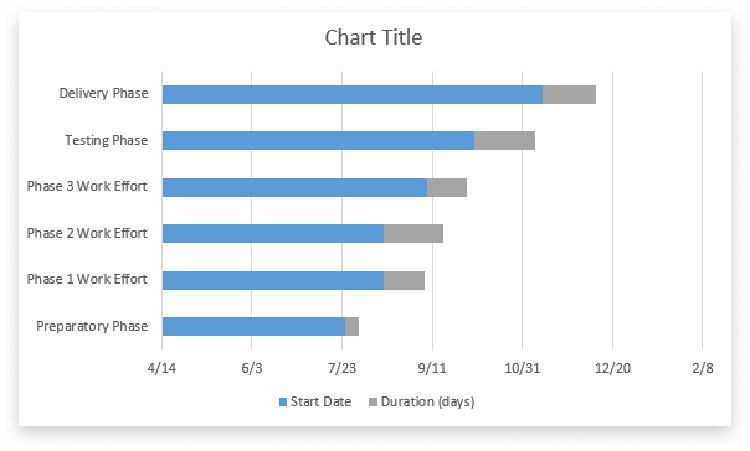
2. Bạn hãy làm bước cuối cùng đó là nhấp vào bất kỳ thanh màu xanh nào-> Click chuột phải -> fill -> no fill để tắt ngày bắt đầu đi. Bây giờ biểu đồ của bạn trông đã rất giống với sơ đồ Gantt rồi đấy. Việc còn lại của bạn chỉ cần lưu save là xong.

Bạn có thể xem video chi tiết cách vẽ sơ đồ Gantt trong Word dưới đây:
Mẫu Gantt Chart trong Word miễn phí
Chúng tôi sẽ cung cấp cho bạn đọc một số loại mẫu Gantt Chart trong Word thông dụng được nhiều người sử dụng. Hy vọng chúng sẽ giúp ích cho các bạn trong việc lập kế hoạch cho các dự án.
Mẫu sơ đồ Gantt trong quản lý dự án: tải tại đây
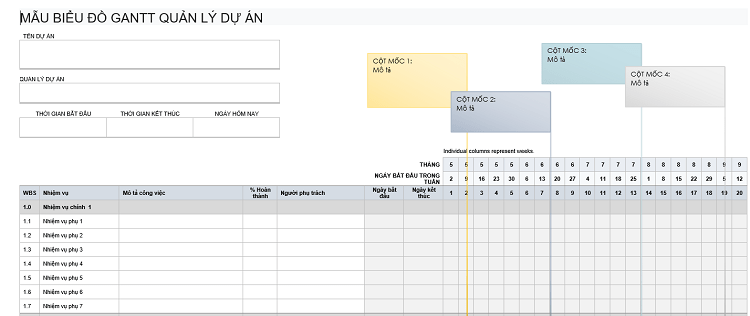
Mẫu sơ đồ Gantt lịch làm việc: tải tại đây

Mẫu sơ đồ Gantt nhiệm vụ hàng tháng: tải tại đây
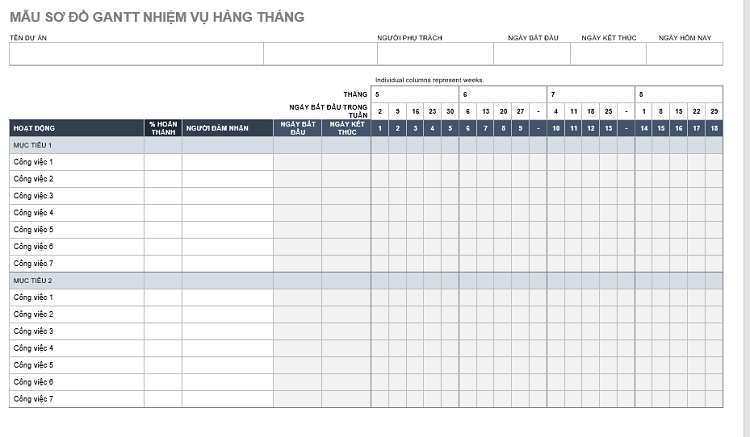
Mẫu sơ đồ Gantt trong hoạt động bán hàng: tải tại đây
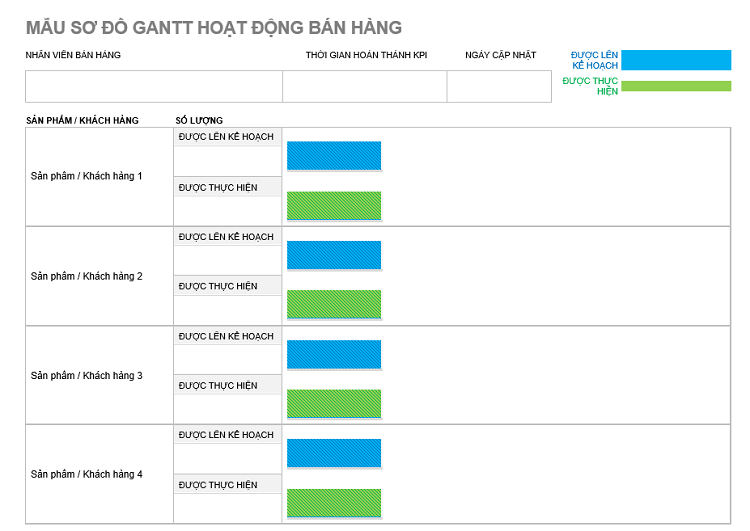
Mẫu sơ đồ Gantt về vòng đời sản phẩm: tải tại đây
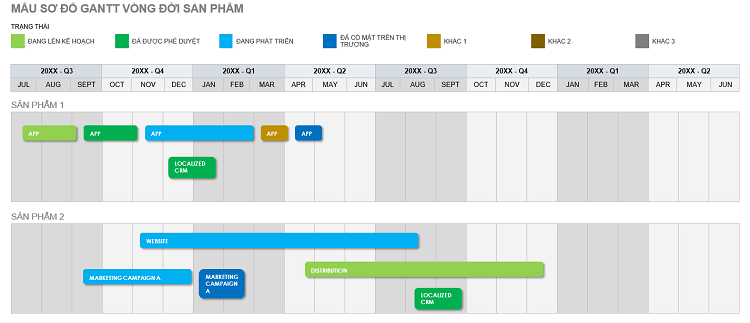
Mẫu sơ đồ Gantt lập kế hoạch Marketing: tải tại đây
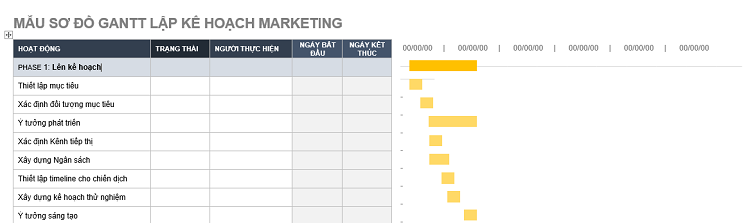
Ưu và nhược điểm của việc tạo sơ đồ Gantt trong Word
Ưu điểm
- Word có sẵn dạng biểu đồ ngang để bạn hiệu chỉnh giống với biểu đồ Gantt
- Cho phép bạn thay đổi hình dạng, màu sắc, văn bản,…
- Cung cấp tùy chọn để bạn có thể lưu trữ, cập nhật biểu đồ khi cần
Nhược điểm
- Không cung cấp sẵn sơ đồ Gantt, buộc bạn phải tự hiệu chỉnh
- So với các phần mềm tạo biểu đồ khác, quá trình sơ đồ Gantt trong Word tương đối phức tạp, tốn nhiều thời gian.
Câu hỏi thường gặp
Vẽ sơ đồ Gantt trong Word có tốn phí không?
Bạn sẽ cần trả phí để sở hữu bộ Office (bao gồm Word) có bản quyền, tuy nhiên các dạng biểu đồ nói chung và công cụ vẽ sơ đồ Gantt nói riêng là hoàn toàn miễn phí.
Có thể tùy chỉnh màu sắc cho Gantt chart hay không?
Bạn có thể tùy chỉnh màu sắc cho Gantt chart theo ý thích, khi sơ đồ Gantt đã được tạo xong, bạn hãy nhấp chuột 2 lần vào thanh mà bạn muốn đổi màu-> nhấp chuột phải-> fill-> chọn màu sắc bạn mong muốn
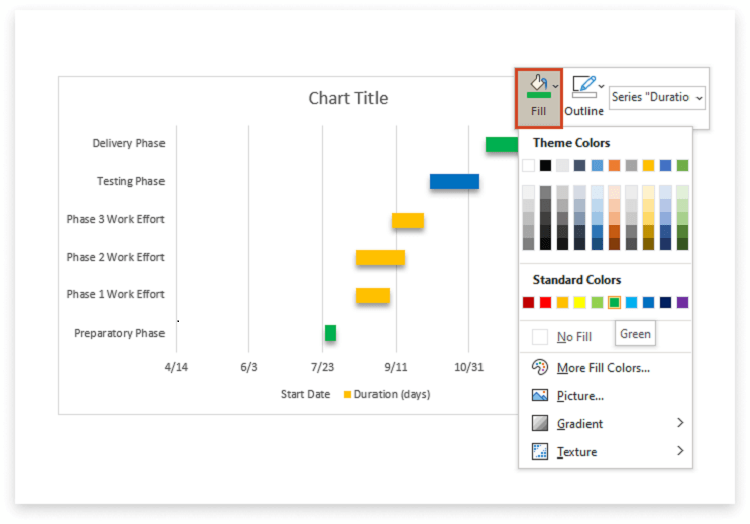
Bài viết trên đã hướng dẫn bạn cách vẽ sơ đồ Gantt trong Word kèm với hình ảnh trực quan giúp bạn có thể nắm bắt chi tiết các bước để dễ dàng tham khảo và tự thực hiện.





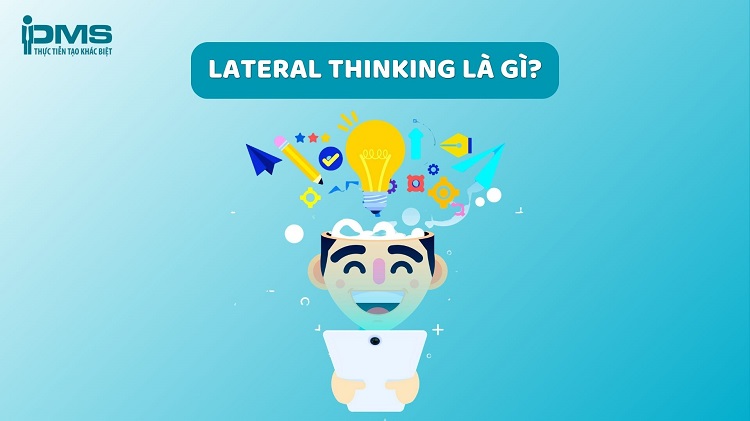



Đăng ký nhận bản tin
Hãy gửi thông tin để không bỏ sót bất kỳ tin tức hoặc chương trình khuyến mãi từ Học Viện PMS